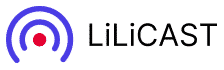[vc_row][vc_column][vc_column_text]
TUTORIEL LiLiCAST
[/vc_column_text][vc_empty_space][vc_empty_space][/vc_column][/vc_row][vc_row css= ».vc_custom_1631546897943{background-color: #4a3de4 !important;} »][vc_column][vc_empty_space height= »20px »][vc_column_text]
La page d’accueil
[/vc_column_text][vc_empty_space height= »20px »][/vc_column][/vc_row][vc_row][vc_column width= »1/6″][/vc_column][vc_column width= »1/3″][vc_empty_space][vc_single_image image= »7978″ img_size= »1024×552″ alignment= »center »][vc_empty_space][/vc_column][vc_column width= »1/3″][vc_empty_space][vc_empty_space][vc_column_text]Sur la page d’accueil, vous pouvez créer des nouveaux LiLiCAST et accéder à ceux que vous avez déjà créés.
Le bouton « Créer Nouveau » vous permet de créer des nouveaux LiLiCAST.
Dans LiLiCAST Programmés, vous trouverez les LiLiCAST que vous avez programmés.
Dans LiLiCAST en cours, vous trouverez les LiLiCAST en cours d’édition.
Dans LiLiCAST Publiés, vous trouverez les LiLiCAST que vous avez déjà téléchargés ou partagés.
[/vc_column_text][/vc_column][vc_column width= »1/6″][/vc_column][/vc_row][vc_row css= ».vc_custom_1631546909829{background-color: #4a3de4 !important;} »][vc_column][vc_empty_space height= »20px »][vc_column_text]
1. Enregistrer ou uploader un son
[/vc_column_text][vc_empty_space height= »20px »][/vc_column][/vc_row][vc_row][vc_column width= »1/6″][/vc_column][vc_column width= »1/3″][vc_empty_space][vc_empty_space][vc_column_text]Pour commencer programmez un enregistrement, enregistrez l’émission radio de votre choix en direct ou uploadez un fichier mp3 (pour l’upload, rendez-vous directement au point 4).[/vc_column_text][/vc_column][vc_column width= »1/3″][vc_empty_space][vc_single_image image= »7979″ img_size= »724×500″ alignment= »center »][vc_empty_space][/vc_column][vc_column width= »1/6″][/vc_column][/vc_row][vc_row css= ».vc_custom_1631546920810{background-color: #4a3de4 !important;} »][vc_column][vc_empty_space height= »20px »][vc_column_text]
2. Choisir une radio
[/vc_column_text][vc_empty_space height= »20px »][/vc_column][/vc_row][vc_row][vc_column width= »1/6″][/vc_column][vc_column width= »1/3″][vc_empty_space][vc_single_image image= »7980″ img_size= »724×500″ alignment= »center »][vc_empty_space][/vc_column][vc_column width= »1/3″][vc_empty_space][vc_empty_space][vc_column_text]Sélectionnez ensuite la radio que vous désirez enregistrer.[/vc_column_text][/vc_column][vc_column width= »1/6″][/vc_column][/vc_row][vc_row css= ».vc_custom_1631546930306{background-color: #4a3de4 !important;} »][vc_column][vc_empty_space height= »20px »][vc_column_text]
3. Programmer l’enregistrement
[/vc_column_text][vc_empty_space height= »20px »][/vc_column][/vc_row][vc_row][vc_column width= »1/6″][/vc_column][vc_column width= »1/3″][vc_empty_space][vc_empty_space][vc_column_text]Programmez un enregistrement en sélectionnant la date et l’heure de votre passage radio ou programmez une série d’enregistrements grâce à la fonction repeat.[/vc_column_text][/vc_column][vc_column width= »1/3″][vc_empty_space][vc_single_image image= »8387″ img_size= »724×500″ alignment= »center »][vc_empty_space][/vc_column][vc_column width= »1/6″][/vc_column][/vc_row][vc_row css= ».vc_custom_1631546941153{background-color: #4a3de4 !important;} »][vc_column][vc_empty_space height= »20px »][vc_column_text]
4. Donnez un titre
[/vc_column_text][vc_empty_space height= »20px »][/vc_column][/vc_row][vc_row][vc_column width= »1/6″][/vc_column][vc_column width= »1/3″][vc_empty_space][vc_single_image image= »8388″ img_size= »724×500″ alignment= »center »][vc_empty_space][/vc_column][vc_column width= »1/3″][vc_empty_space][vc_empty_space][vc_column_text]Donnez un titre et des tags à votre LiLiCAST.
Tip : Lorsque votre enregistrement est en cours, une barre rouge apparaît en bas de votre écran, vous pouvez ajouter des « bookmarks » pour sélectionner les meilleurs moments.[/vc_column_text][/vc_column][vc_column width= »1/6″][/vc_column][/vc_row][vc_row css= ».vc_custom_1631546950596{background-color: #4a3de4 !important;} »][vc_column][vc_empty_space height= »20px »][vc_column_text]
5. Éditer l’audio (version rapide)
[/vc_column_text][vc_empty_space height= »20px »][/vc_column][/vc_row][vc_row][vc_column width= »1/6″][/vc_column][vc_column width= »1/3″][vc_empty_space][vc_empty_space][vc_column_text]Une fois que l’émission a été diffusée, commencez à éditer votre audio. Ne gardez que le meilleur en faisant glisser le curseur pour déplacer la barre bleue à l’endroit qui vous intéresse.[/vc_column_text][/vc_column][vc_column width= »1/3″][vc_empty_space][vc_single_image image= »7981″ img_size= »724×500″ alignment= »center »][vc_empty_space][/vc_column][vc_column width= »1/6″][/vc_column][/vc_row][vc_row css= ».vc_custom_1631546960267{background-color: #4a3de4 !important;} »][vc_column][vc_empty_space height= »20px »][vc_column_text]
6. Éditer l’audio (version avancée)
[/vc_column_text][vc_empty_space height= »20px »][/vc_column][/vc_row][vc_row][vc_column width= »1/6″][/vc_column][vc_column width= »1/3″][vc_empty_space][vc_single_image image= »7982″ img_size= »724×500″ alignment= »center »][vc_empty_space][/vc_column][vc_column width= »1/3″][vc_empty_space][vc_empty_space][vc_column_text]La version « advanced » permet de sélectionner plusieurs parties de votre audio. Cliquez sur « add selection » pour ajouter une zone. Découpez en déplaçant les barres bleues aux moments qui vous intéressent.[/vc_column_text][/vc_column][vc_column width= »1/6″][/vc_column][/vc_row][vc_row css= ».vc_custom_1631546971610{background-color: #4a3de4 !important;} »][vc_column][vc_empty_space height= »20px »][vc_column_text]
7. Éditer la vidéo
[/vc_column_text][vc_empty_space height= »20px »][/vc_column][/vc_row][vc_row][vc_column width= »1/6″][/vc_column][vc_column width= »1/3″][vc_empty_space][vc_empty_space][vc_column_text]Ajoutez ensuite des images et des textes à votre LiLiCAST pour le rendre impactant. Vous pouvez uploader des images de votre ordinateur ou réutiliser les images que vous avez intégrées précédemment. Il y a quatre étapes à la création des slides : la phrase d’accroche (le titre), le profil, le message clé et le call to action.
Tip : Vous pouvez rajouter des GIFs ou des vidéos et ainsi rendre vos LiLiCASTs encore plus vivants[/vc_column_text][/vc_column][vc_column width= »1/3″][vc_empty_space][vc_single_image image= »7983″ img_size= »724×500″ alignment= »center »][vc_empty_space][/vc_column][vc_column width= »1/6″][/vc_column][/vc_row][vc_row css= ».vc_custom_1631546979971{background-color: #4a3de4 !important;} »][vc_column][vc_empty_space height= »20px »][vc_column_text]
8. Sous-titres
[/vc_column_text][vc_empty_space height= »20px »][/vc_column][/vc_row][vc_row][vc_column width= »1/6″][/vc_column][vc_column width= »1/3″][vc_empty_space][vc_empty_space][vc_column_text]Vous pouvez ajouter des sous-titres à vos LiLiCASTs! Pour cela il faut d’abord préparez votre texte dans le « script », le texte du script doit correspondre à l’audio de la vidéo. Les sous-titres se généreront ensuite automatiquement en affichant le texte au bon moment.
Tip : Le texte doit correspondre le plus possible à l’audio pour que les sous-titres se synchronisent parfaitement[/vc_column_text][/vc_column][vc_column width= »1/3″][vc_empty_space][vc_single_image image= »7984″ img_size= »724×500″ alignment= »center »][vc_empty_space][/vc_column][vc_column width= »1/6″][/vc_column][/vc_row][vc_row css= ».vc_custom_1631546988292{background-color: #4a3de4 !important;} »][vc_column][vc_empty_space height= »20px »][vc_column_text]
10. Partagez
[/vc_column_text][vc_empty_space height= »20px »][/vc_column][/vc_row][vc_row][vc_column width= »1/6″][/vc_column][vc_column width= »1/3″][vc_empty_space][vc_single_image image= »7985″ img_size= »724×500″ alignment= »center »][vc_empty_space][/vc_column][vc_column width= »1/3″][vc_empty_space][vc_empty_space][vc_column_text]Une fois finalisé, partagez votre LiLiCAST sur les réseaux sociaux ou sur votre site et faites connaître votre contenu !
Tip : N’oubliez pas de taguer les personnes concernées quand vous publiez[/vc_column_text][/vc_column][vc_column width= »1/6″][/vc_column][/vc_row][vc_row][vc_column width= »1/3″][/vc_column][vc_column width= »1/3″][vc_empty_space][vc_empty_space][/vc_column][vc_column width= »1/3″][/vc_column][/vc_row][vc_row][vc_column width= »1/3″][/vc_column][vc_column width= »1/3″][vc_column_text]
Example of a LiLiCAST :